In her last post, Doctor T reviewed her favorite free and paid drawing apps to sketch digital wardrobe plans with MyBodyModel. Now she shares a step-by-step digital fashion illustration series, Fashion Design Apps for Beginners! In Part 1 of this series, Doctor T shares the basics of sketching clothing designs on her custom fashion croquis with the free drawing app, Adobe Fresco.
Since I’ve started using My Body Model, “trying out” new sewing patterns has become so easy and fun! In the past, I’d always done a lot of random sketching on odd scraps of paper that would get scattered about and lost. I think this is probably why I enjoy the idea of a digital sketchbook so much – I get all the fun of having a full artist studio, without having to worry about storing everything or keeping track of my supplies and drawings. It’s all contained in one handy app, which also means there is zero waste and zero cleanup time! Plus, I can use all of that real life space for storing patterns, fabric, and notions, which is a bonus when space is at a premium.
For this post, I will do a quick tutorial to introduce the basics of digital sketching.
Although I don’t consider myself an expert (today’s art apps can do things far beyond my skills or understanding), I think that everyone has the ability to learn the basics that I will go over in this post. For this tutorial, I will be using my iPad Pro and Apple Pencil, though you can use any tablet and stylus combo that you have access to. While I have definitely noticed a difference with the pressure sensitivity of the Apple Pencil, I used to use a regular stylus, which always worked fine for basic sketching purposes.
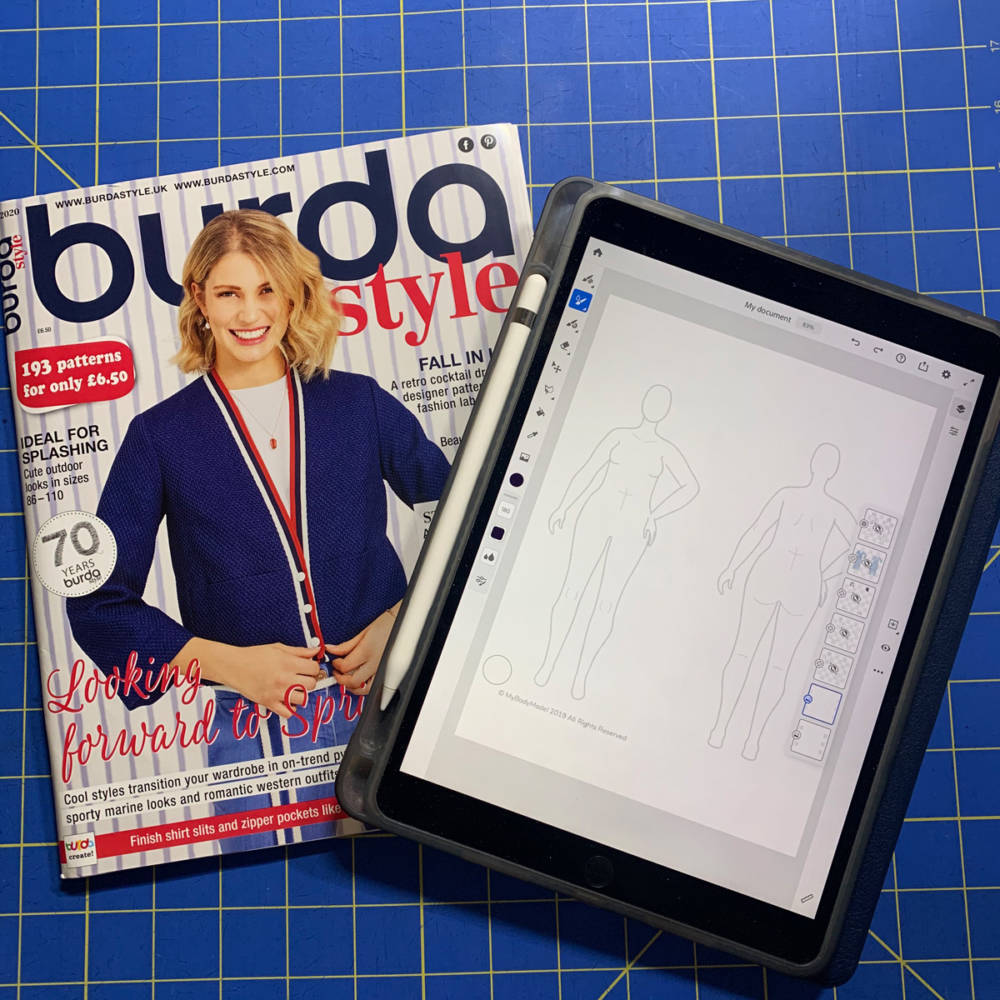
Step 1: Choose your favorite drawing app
There are so many great drawing apps on the market, and you can check out my previous post for the My Body Model blog to read more about them. They range from being free to being a bit pricey, but since this is a beginner’s tutorial I want to use a free app for this post. For today’s tutorial, I will be testing out Adobe Fresco – a new app that Adobe will be using to replace and combine Adobe Draw and Adobe Sketch. Adobe Fresco is a free app, but if you already pay for the more advanced Adobe ecosystem, it will sync with your paid account.
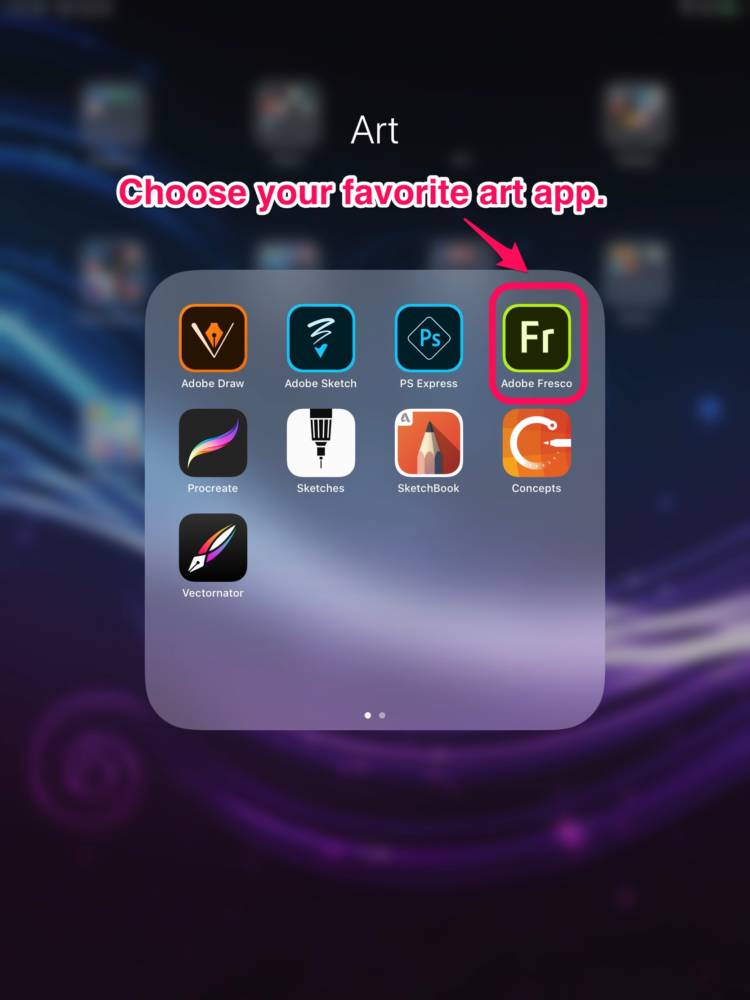
Step 2: Choose a document size
For this project I chose “current screen size” because I only plan to use this image for social media or digital reproduction, but if you want to make something that you can print in a large format you can always choose a “custom size” and make it as large as you need. Once you create a canvas, click on it to open the project.
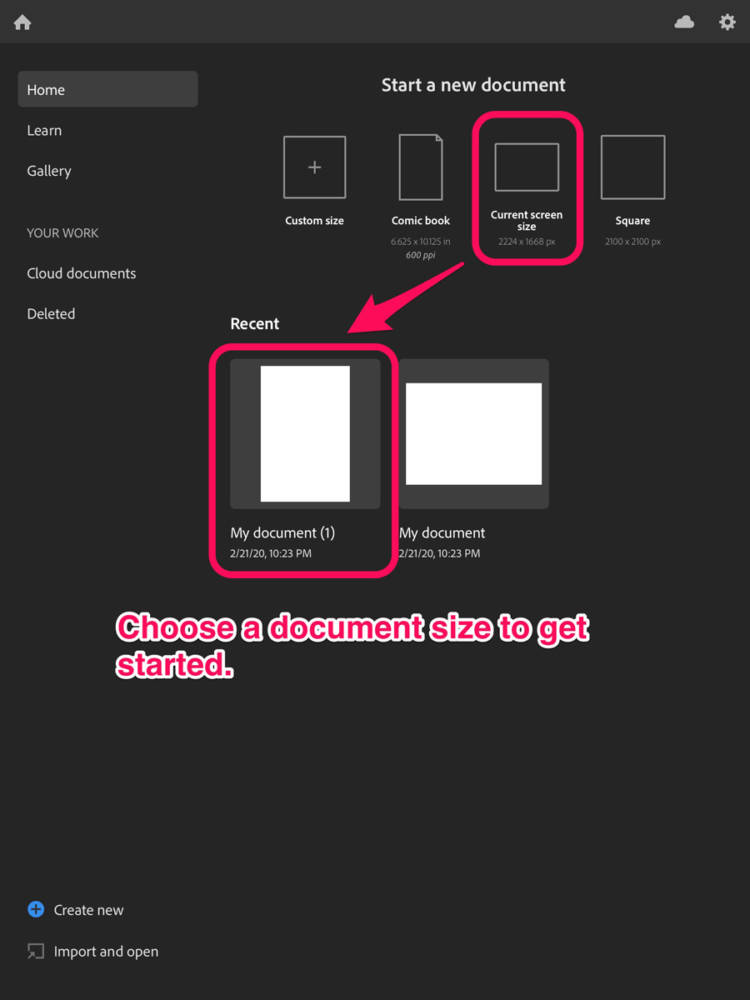
If necessary, use the app settings (cog wheel in the upper right corner) to rotate the canvas. Since I will only be drawing a single front/back model view, I rotated my canvas to be in the vertical position.
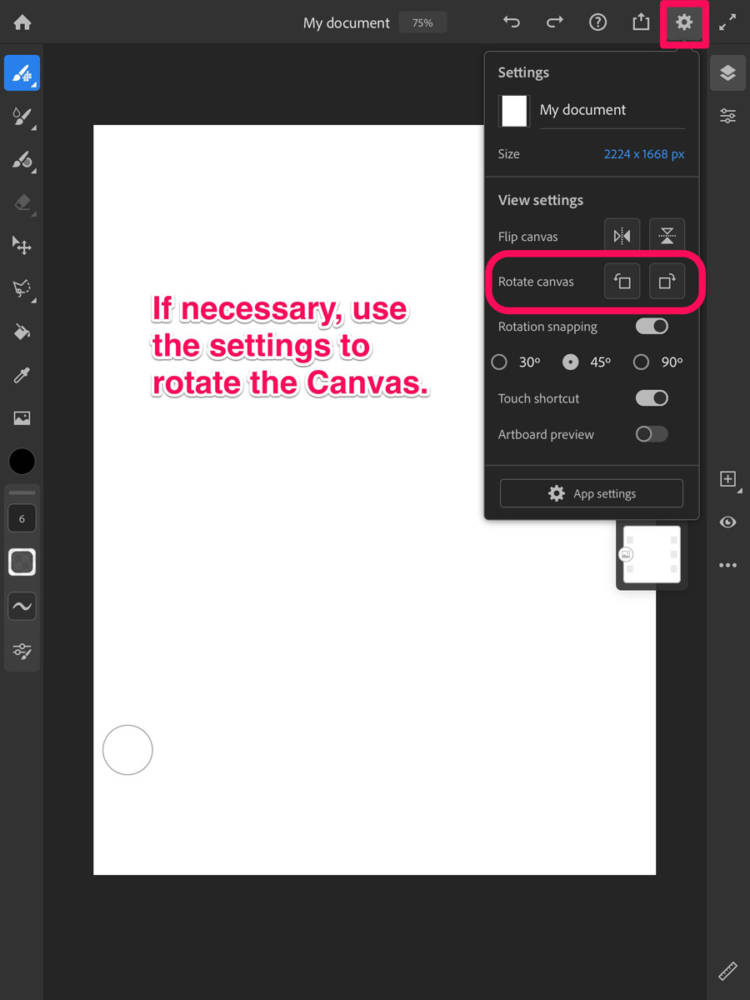
Step 3: Import My Body Model Croquis
To import your MyBodyModel croquis, you will need to have it saved somewhere that the app can access it. Personally, I have saved screenshots of all of the MyBodyModel printable PDFs to a folder called “Croquis” in the Files section of my iCloud storage. I find it easier to have everything saved in PNG format so that it is readable by the majority of art apps (not all of them like to read in multi-page PDF files), but your file storage method is up to you. You could also save your body model croquis to your Google Drive, your photo stream, or your device’s local storage. Just save them somewhere that is easy for you to remember and access!
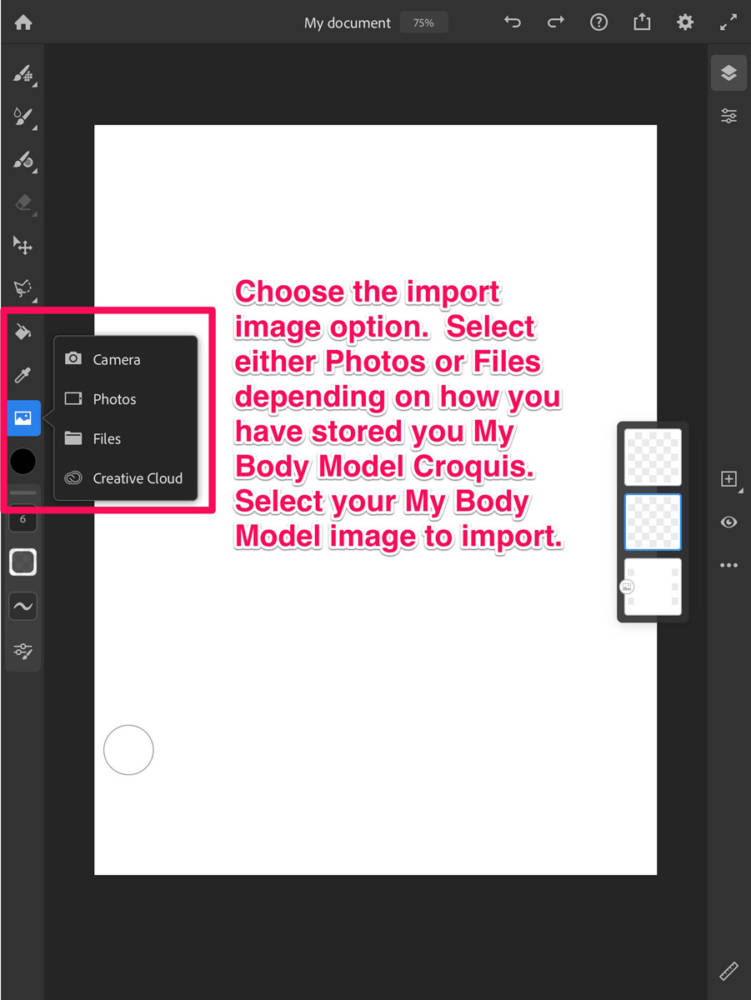
Once you have imported your croquis, drag one of the corner dots to resize the image.
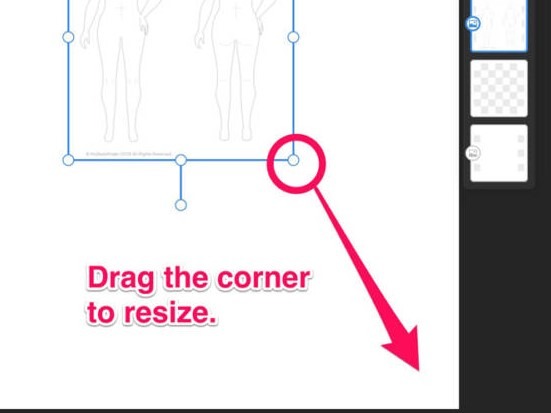
Step 4: Create a New Layer
One of the most important concepts about digital art is the idea of layers. Layers are important because they can let you do preliminary work that doesn’t have to show up in the final art piece, which is especially great for sketching clothing designs on a digital croquis. Not only can you try things out by turning on and off layers, but you can also rearrange layers to create different effects, or to easily “erase” anything you don’t want in your final image. You will notice that when we imported the MyBodyModel croquis, Adobe Fresco automatically gave it a new layer.
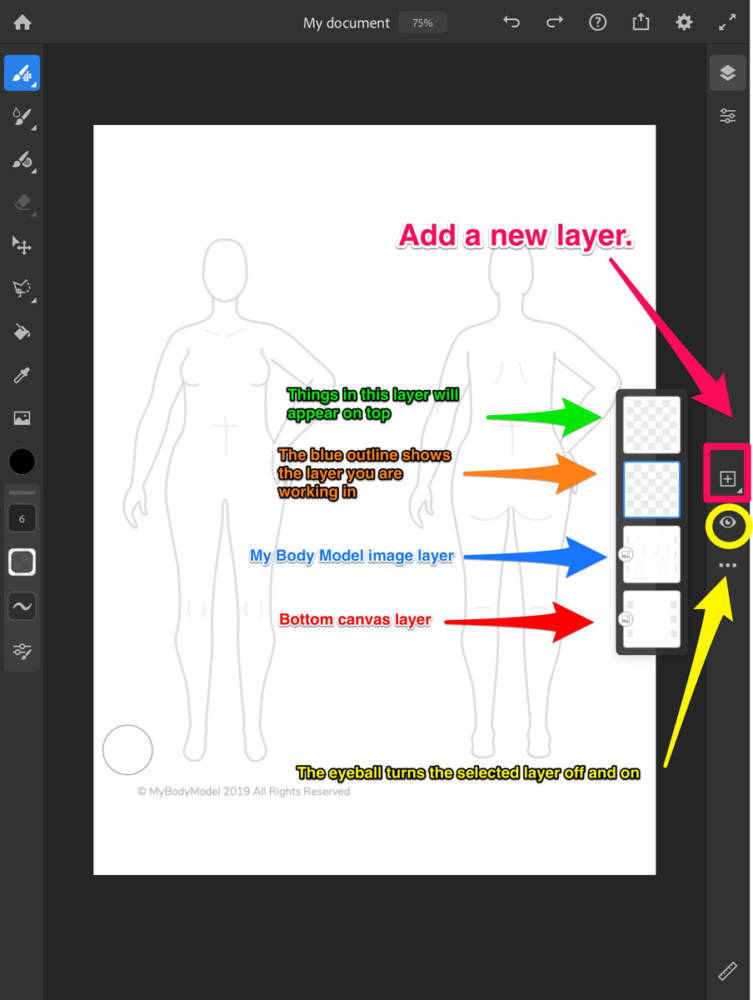
Step 5: Select your sketching tool
One of the great things about these sorts of drawing apps is the number of tools you have at your disposal. In Adobe Fresco, they have what they call “Pixel Brushes,” “Live Brushes,” and “Vector Brushes.” Pixel Brushes will give you texture to your lines (like pencils), Live Brushes act like wet paints and will “move” as you work with them, and Vector Brushes will give you very clean sharp lines (like pens). Because I like to sketch in pencil, for my first layer I’m using the Pencil option from the Pixel Brush set.
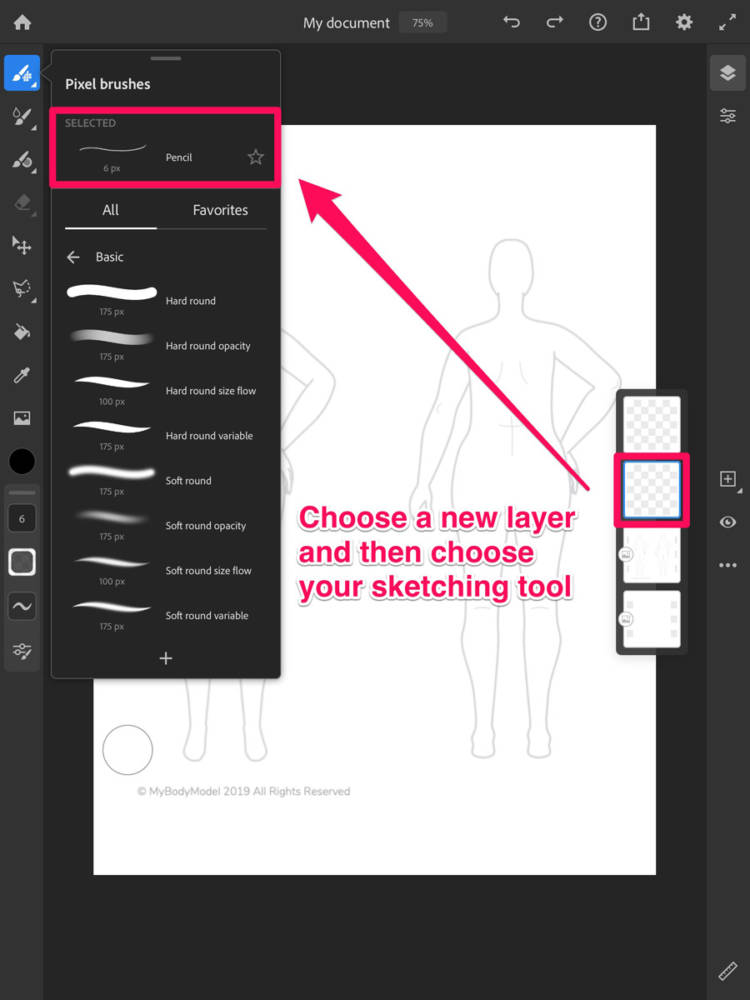
At this point it’s time to have some idea of what you will be sketching. Although it can be fun to design something totally unique, today I’m going to see if a new Burda pattern is something I’d like to add to my sewing list.

Step 6: Start sketching
This is the fun part – time to start sketching! I always try to copy the line drawing onto the croquis first, then I go back and add some personality to my girl.
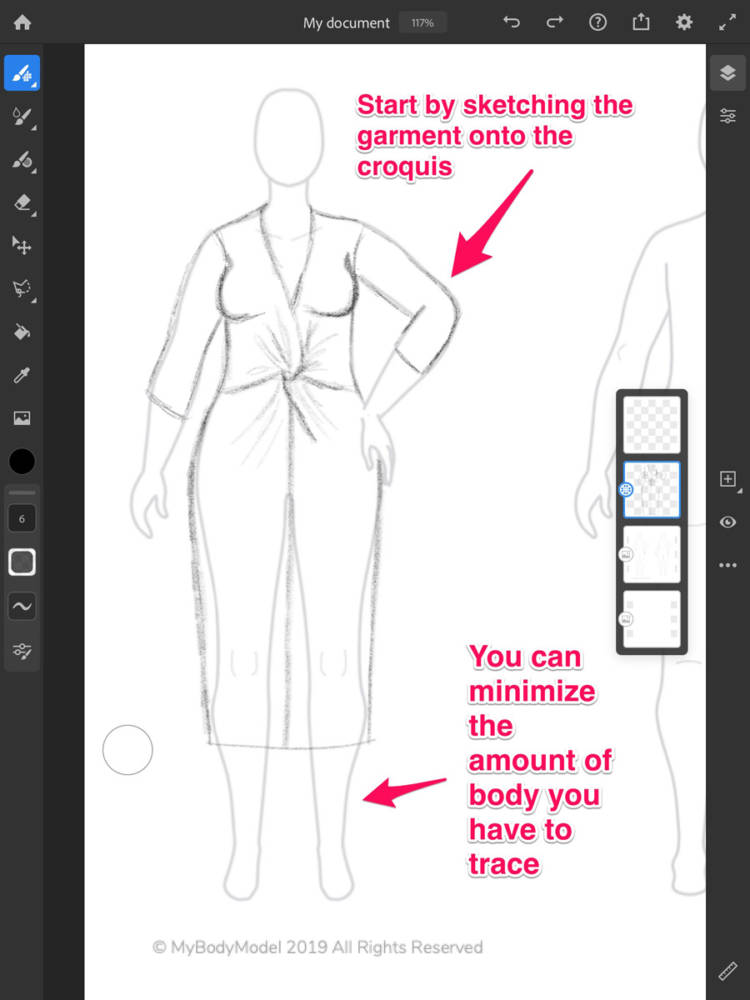
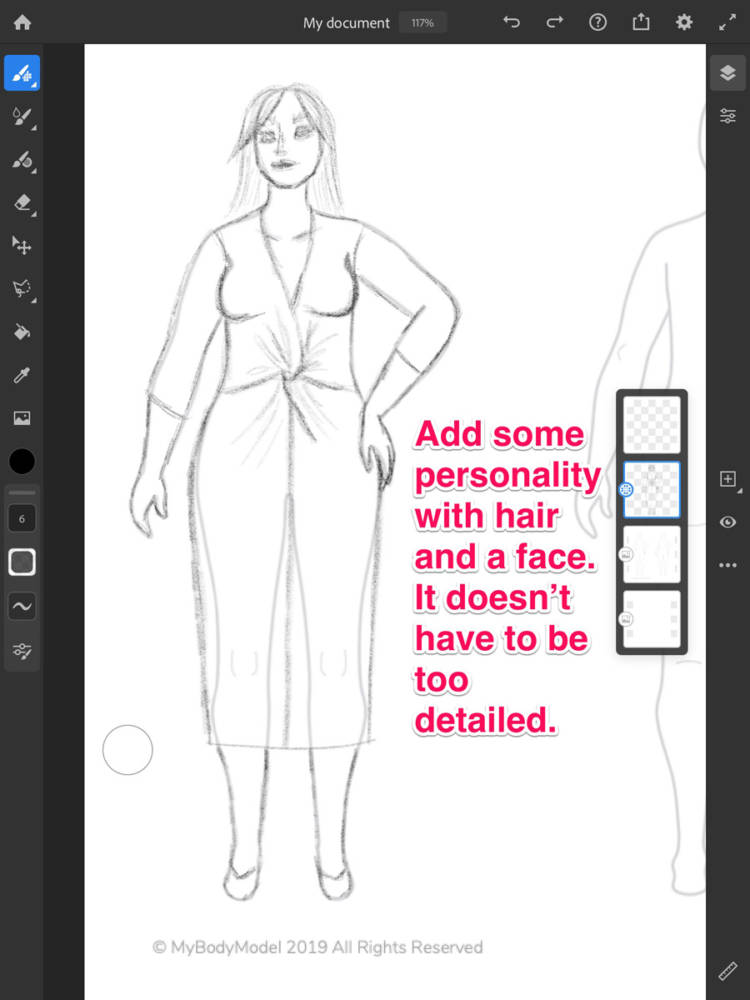
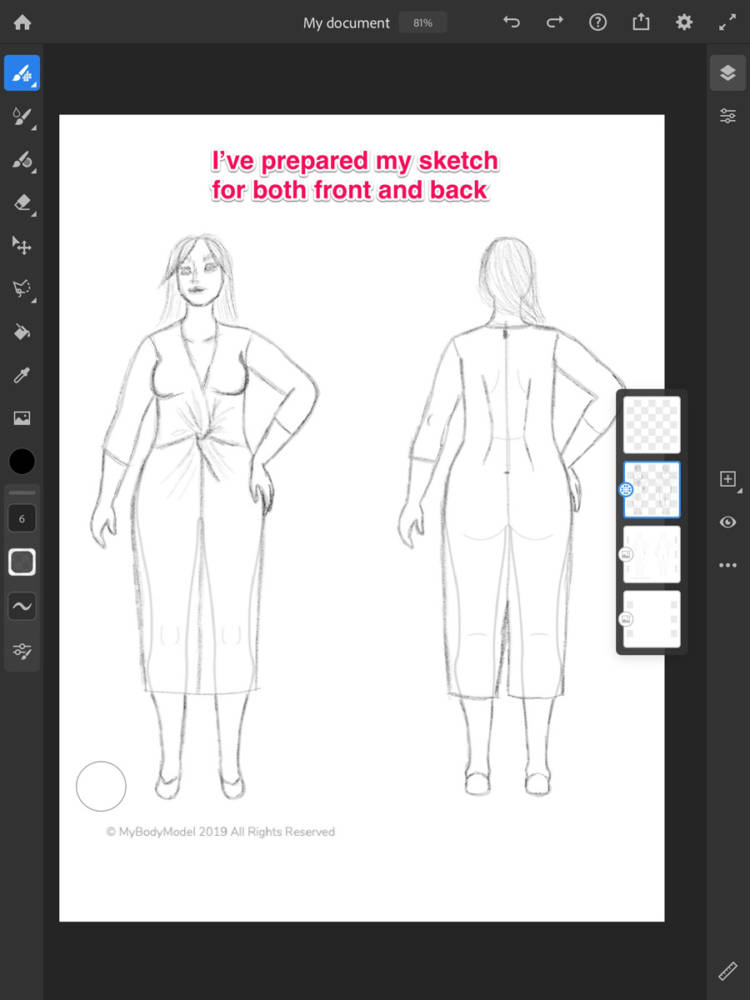
Step 7: Color it in
Although I love the look of a rough pencil sketch, for this design I want to color it in and produce a more finished looking sketch. I’m thinking of making this design in a solid, but since the garment modeled photo is in a print, I think this could be a great way for me to test out this idea. For coloring, I’m going to switch to the Live Brushes and use the watercolor option.
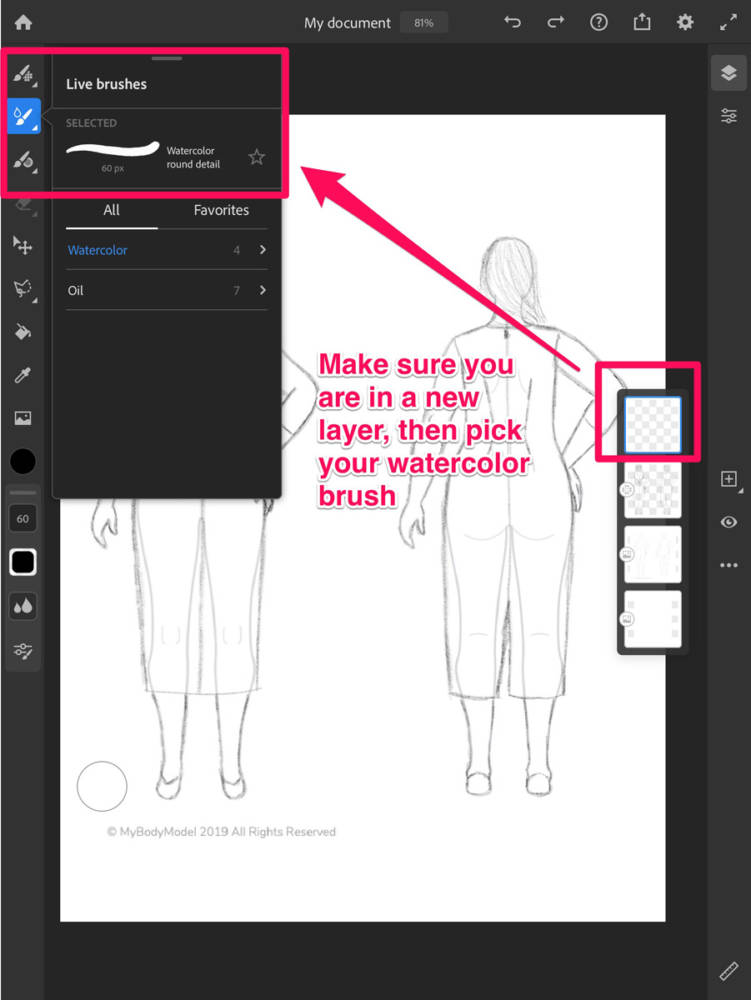
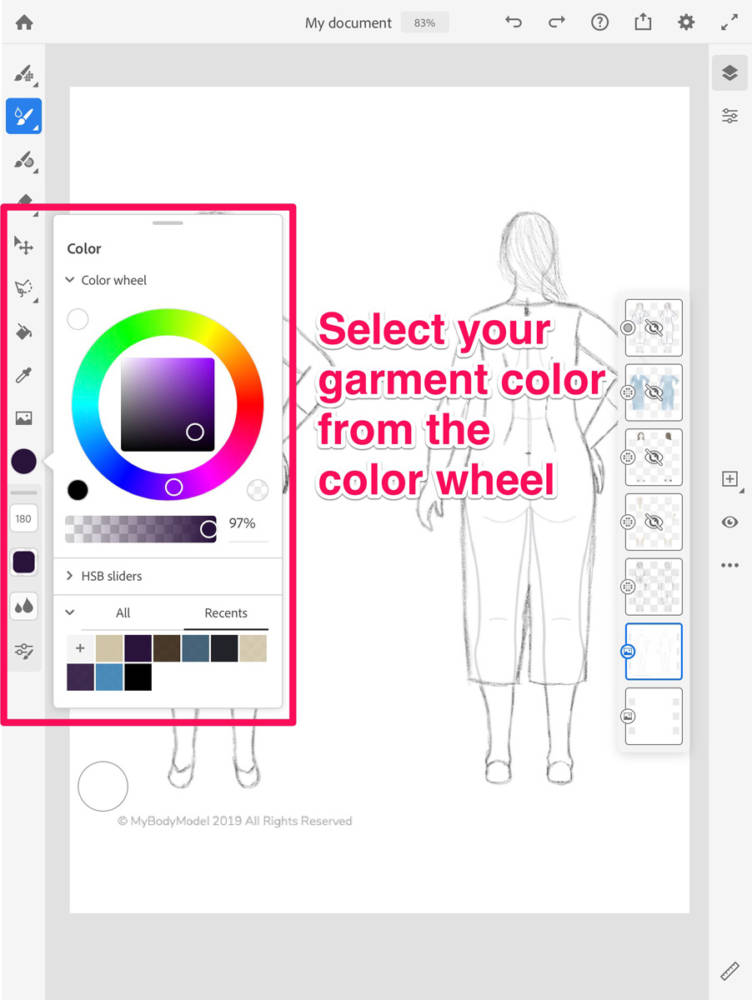
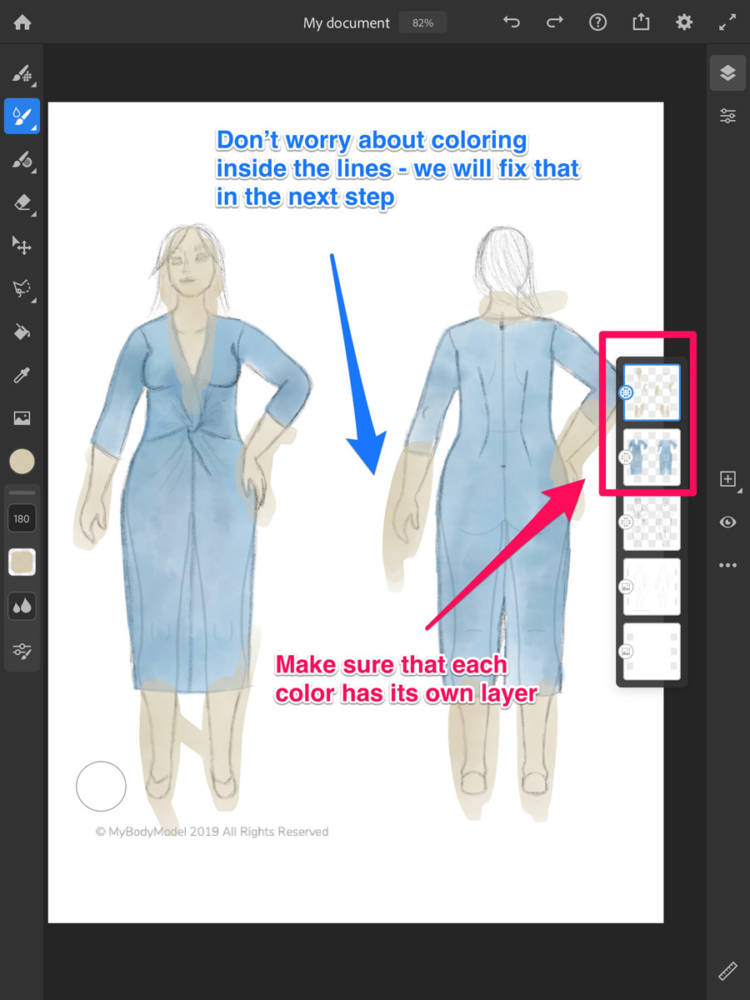
Step 8: Clean it up
Because the watercolor tool is a bit runny (like real watercolors!) it tends to spread a bit without control. This is ok though because now we are going to use one of the best tools of the digitial artist – the erase tool. In real life we think of using erasers with pencils… and not much else. Digitally though, we can use it on everything. This will help us get really sharp outlines on our watercolor paints.
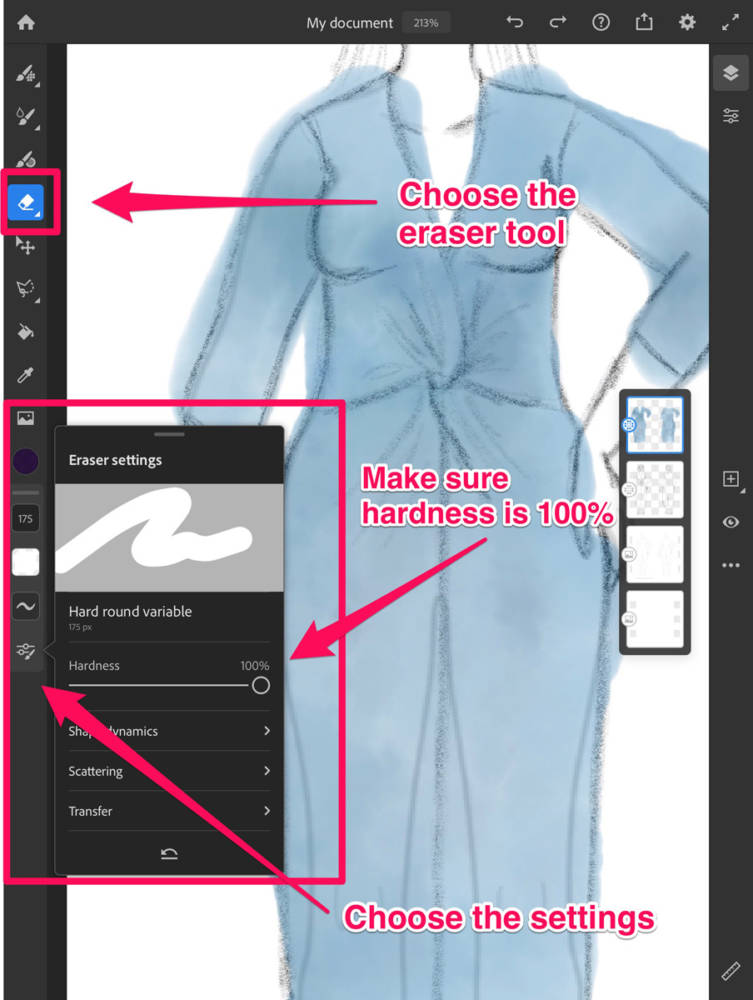
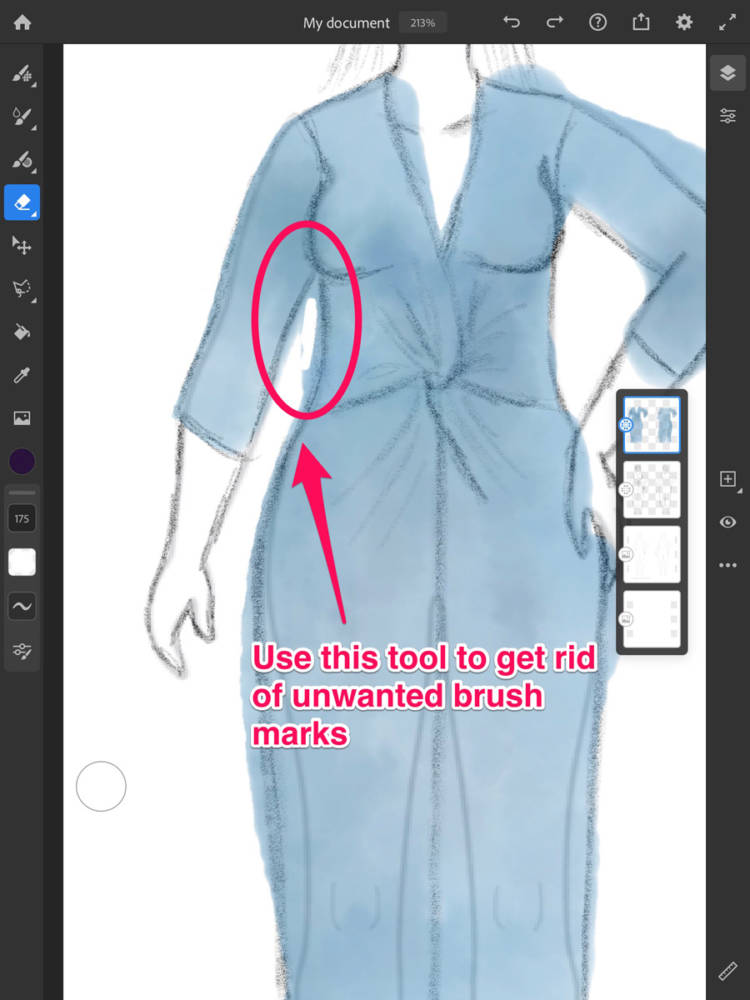
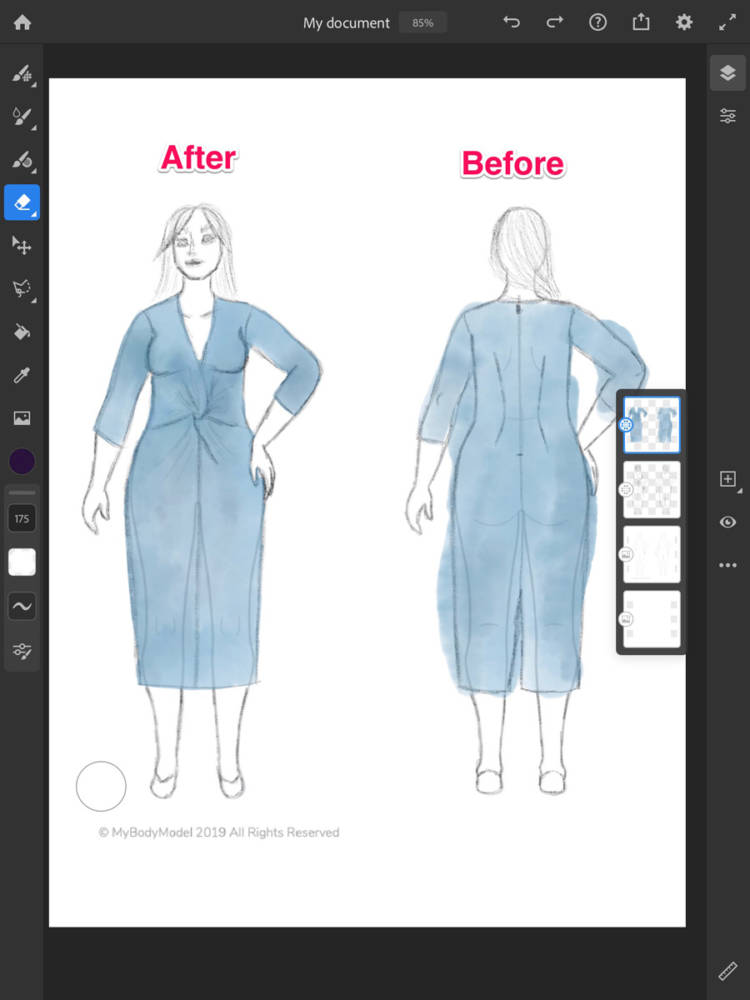
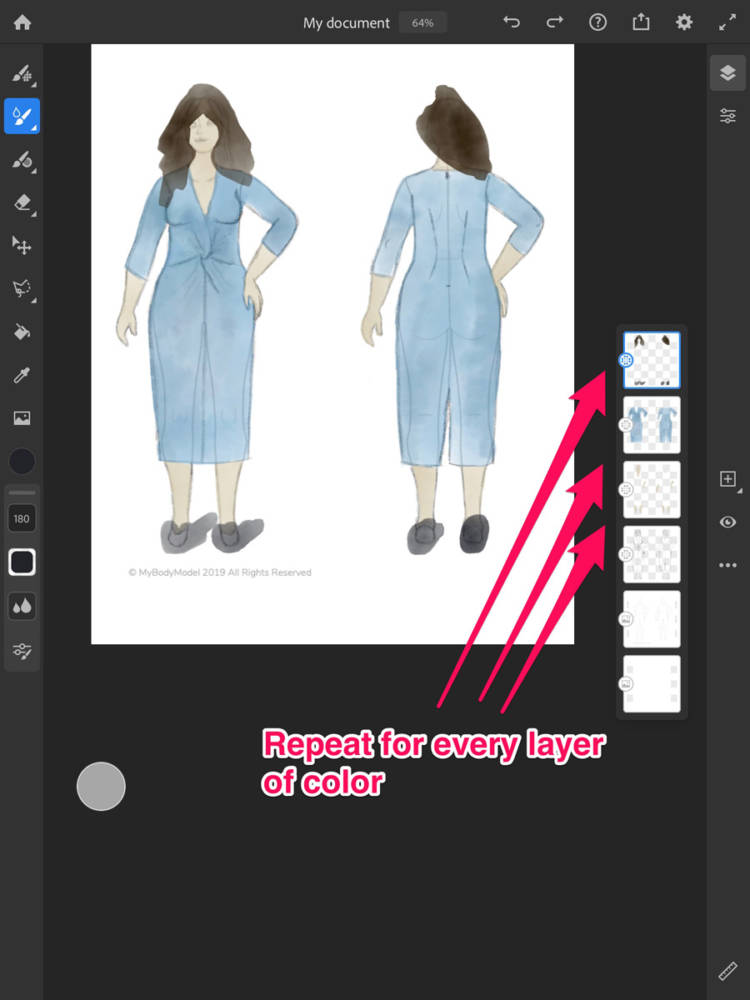
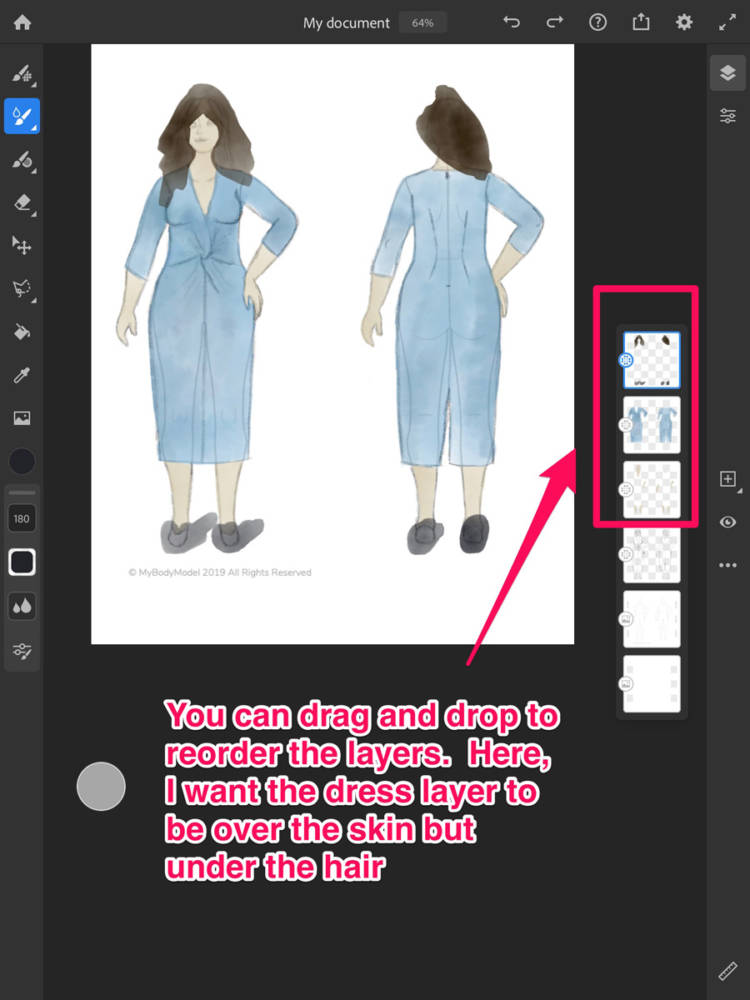
Step 9: Final outlines
During this step we are going to finalize the way our image looks. I want my drawing to look like I’ve gone over it in an ink pen, so I’m going to try the Vector Brushes for this step.
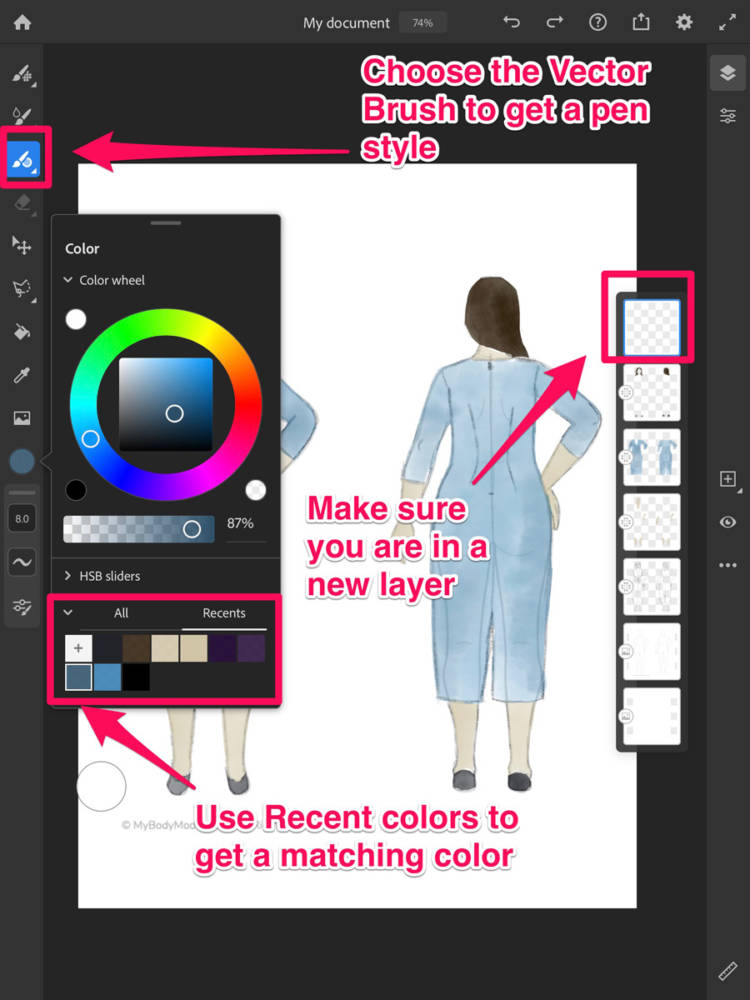
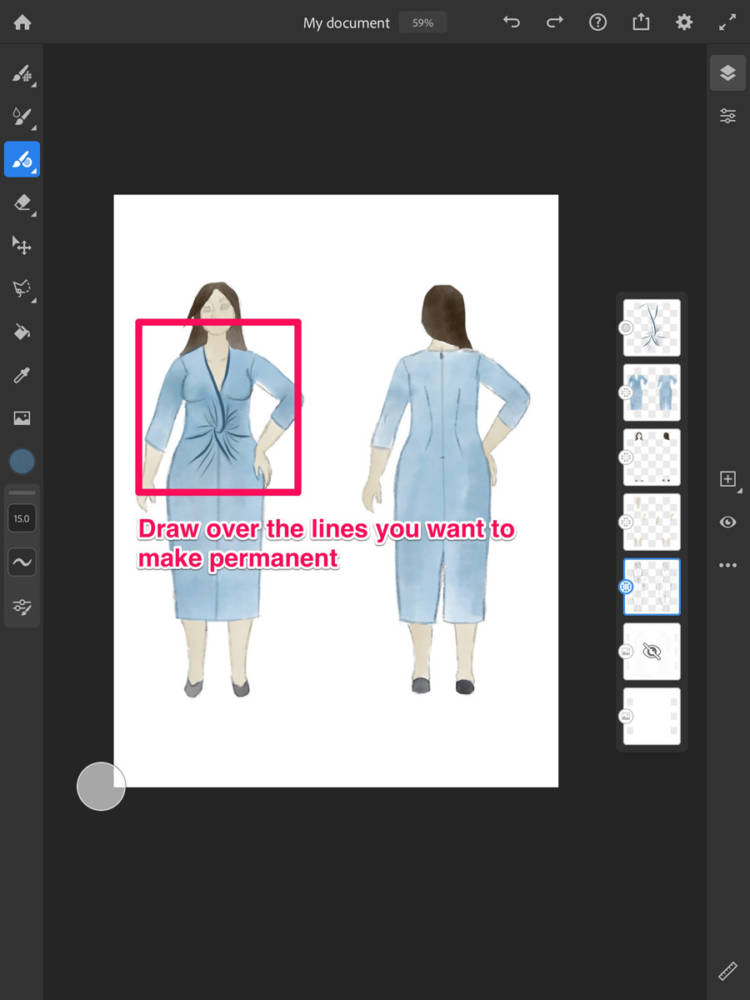
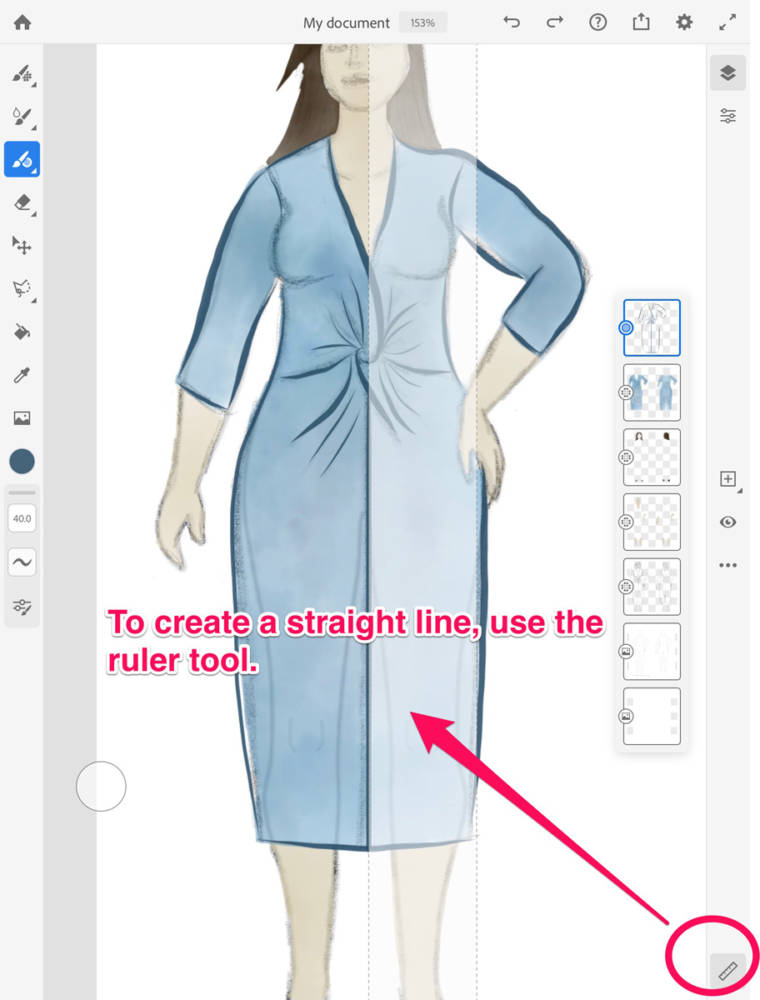
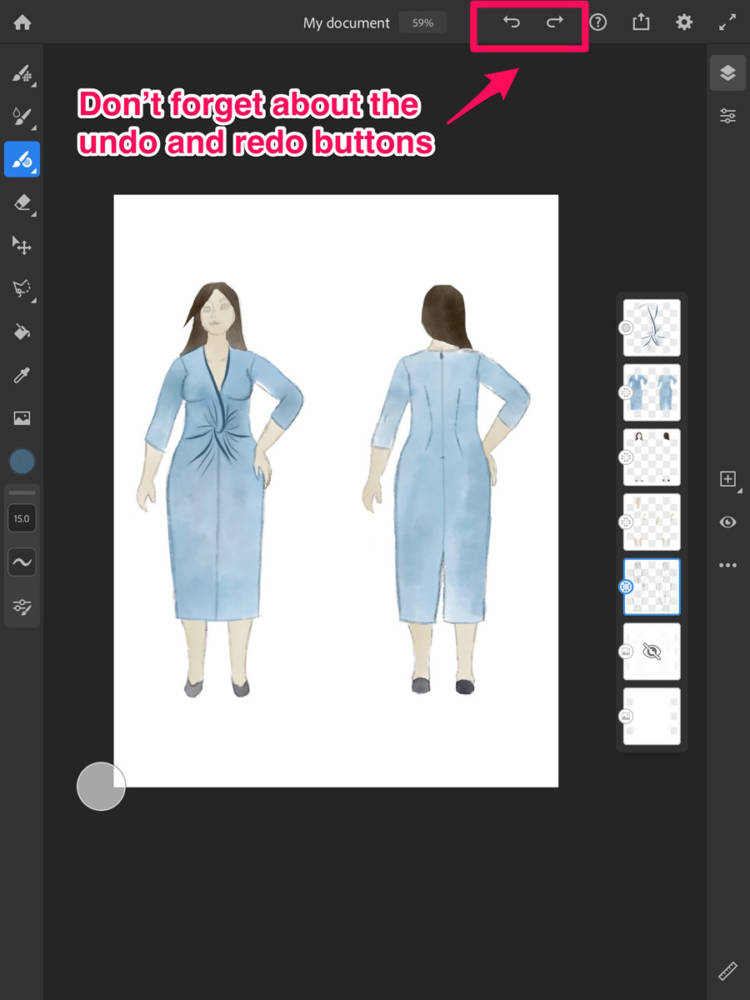
Step 10: Export your image
Once you are done, it’s time to share! This is the last step to save your image so that you can use it for social media, print it for your sewing journal, or import it into a digital planner.
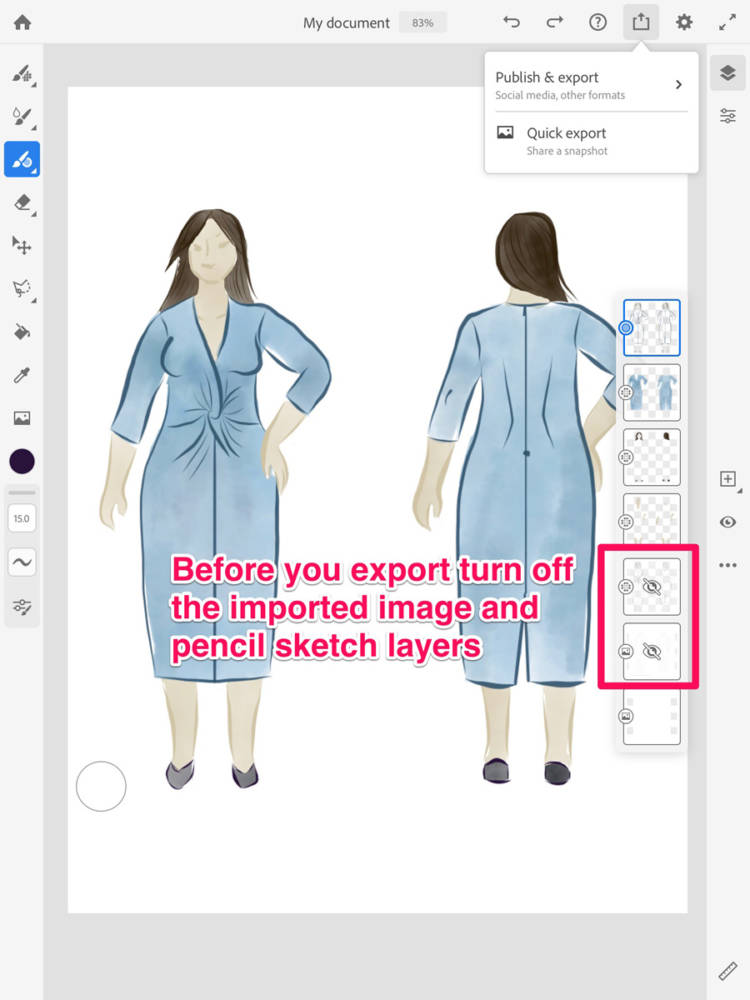
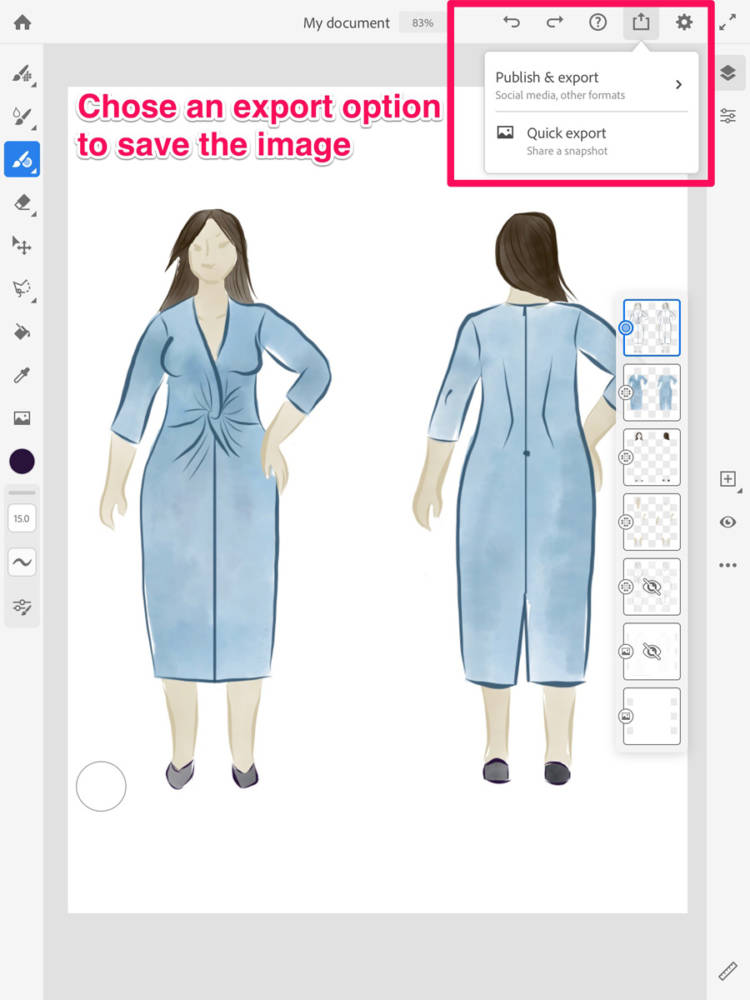

And that’s it!
Jumping in with digital art can seem a bit daunting, but the best thing to do is explore and play around.
You’ll find tools and techniques you really enjoy, and some you don’t, but it’s all part of the learning process.
The great thing about digital art is that it is so easy to undo or erase anything you don’t like, and to use layers to make a bunch of different versions of things without having to start over from scratch. Plus, using these apps is like having infinite paper and a lot of artistic resources (like paint and pens) in all the colors of the rainbow to really let your ideas shine and not be hindered by the state of your toolbox.
Hopefully this tutorial was helpful and you can now go forth and create lots of fun digital designs!
Are you ready to give digital fashion drawing a try, but want to start with a free app? Check out MyBodyModel’s step-by-step video course for beginners, “Digital Paper Dolls” at Illustrated Style School and learn to draw digitally on your tablet using the free app, Autodesk Sketchbook for iOS (Apple) or Android.
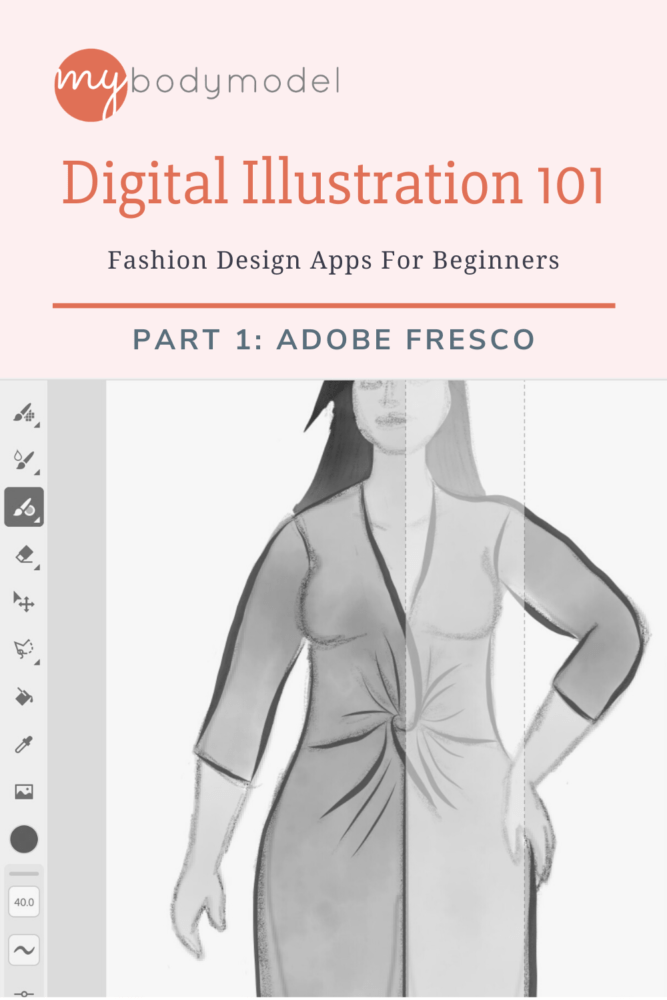

Doctor T works in education creating digital classroom spaces, but tries to find the time to put into her hobbies of sewing, blogging, lightspeed saber fencing, and judging competitive roller skating. She started sewing because of a desire to cosplay and make skating costumes, but has become enamored with the idea of sewing her own wardrobe. You can find her on Instagram @doctortdesigns or on her blog.
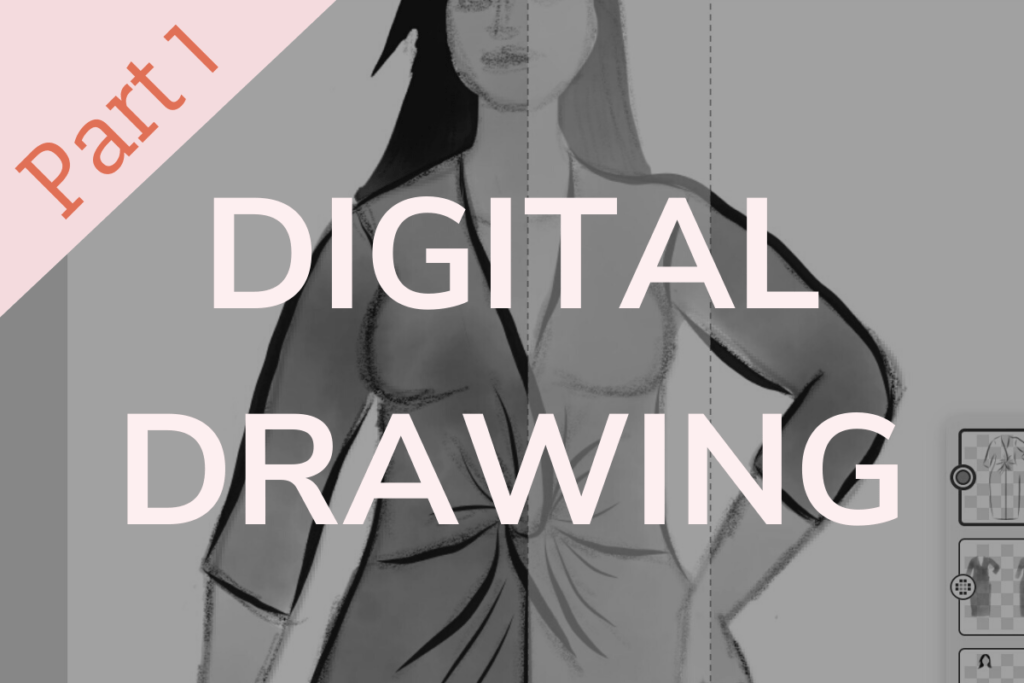
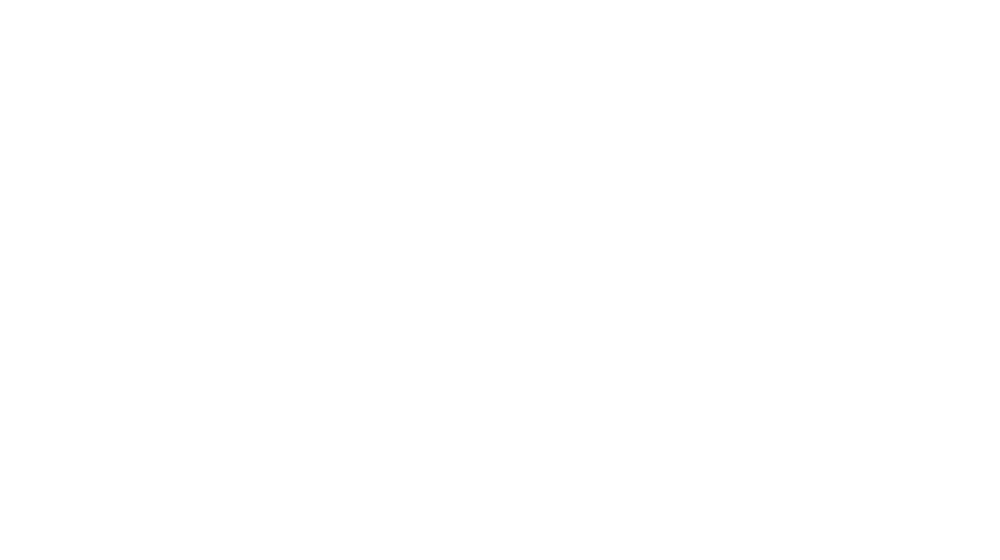
10 thoughts on “Fashion Design Apps for Beginners 1: Adobe Fresco”
This is awesome! I am just starting to plan a travel capsule. I already have my own body model. I am excited to try this. I don’t have an iPad so I have some exploring to do.
Thank you,
Sue
Very Cool!
Excellent! 👍🏻 Thank you so much for this!
Wow! I like it! I do this too with the ProCreate app for the iPad Pro. It is so much fun!!
Thank you for doing this series! I can’t wait to learn more about Procreate.
Fantastic! I use digital drawing, but I didn’t know about half of these tips. Thanks for sharing!
This is fantastic – I’ve always been very daunted by digital drawing, but I’ve just installed Fresco and copied your sketch, and it worked! Excited by the opportunities this gives me. Thanks for a great post
Nice creation I’m into fashion design and I need your help
Fashion Design Apps for Beginners 1: Adobe Fresco that topic was very nice
Can this convert the sketch into a pattern?